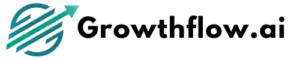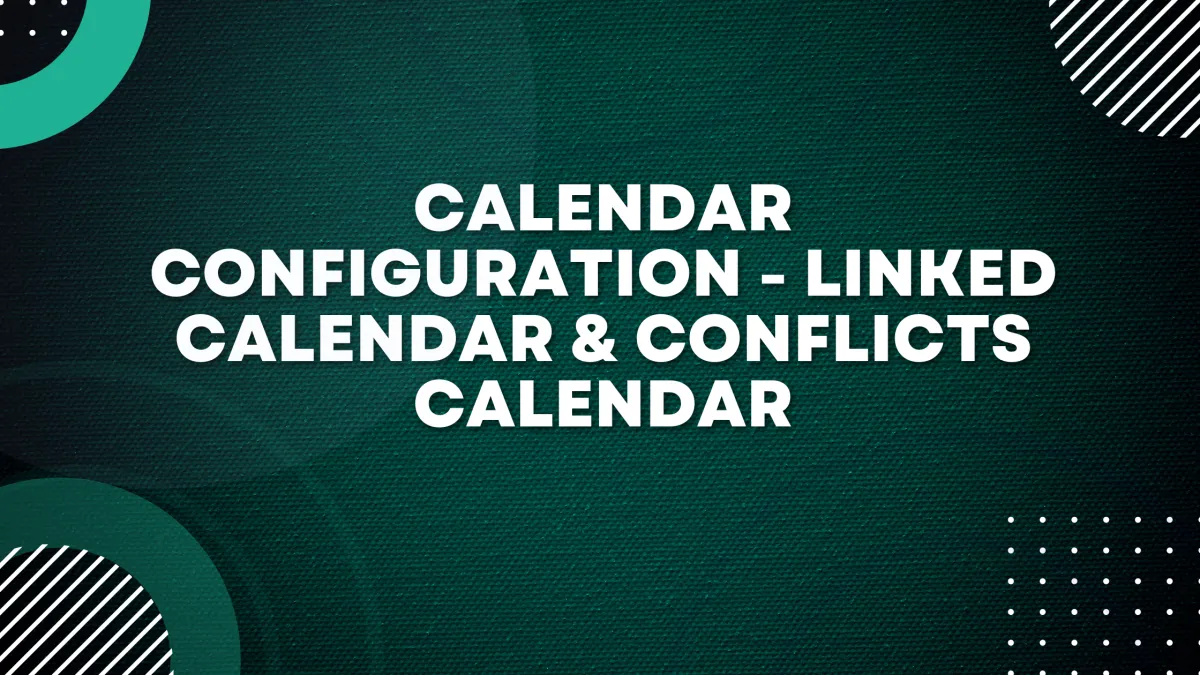
Calendar Configuration - Linked Calendar & Conflicts Calendar
Overview
In Team/Group calendars (Round Robin, Service, Class, and Collective Calendars), appointments assigned to a particular user can be synced to Third Party Calendars (Google / Outlook / iCloud) and the events from Third Party Calendars can be read and synced to the system.
What is Calendar Configuration?
You can configure your calendar under Calendars > Calendar Settings > Connections.
There are primarily two settings, Linked Calendar and Conflict Calendars.
All the third party calendar integrations added by the User are shown here.

Linked Calendar
All new events created in the system will be added to your linked calendar. For example, any new event created in the system will sync to your linked calendar, allowing you to view it directly on this third-party calendar (e.g., Google).
The Linked Calendar is responsible for pushing events to Google, Outlook or iCloud calendars. It also fetches events created on these Third Party Calendars to the system.

Note:
Writer's access is required for the user to select a calendar as a linked calendar.
The linked calendar is by default added to the conflict calendar. This means any event created on the third-party linked calendar will be fetched in the system, and any event created in the system will be pushed to the third-party linked calendar.
You can set your Sync Preferences from the Advanced Settings.
Sync Preferences (Advanced Settings)
Default Sync (One-way Sync)

Events created on system will be synced to Linked Calendar (Eg. Google).
Events created on Linked Calendar (Eg. Google) will be synced to system.
These events are synced as blocked slots.
No contact is created for the guests found in the Linked Calendar (Eg. Google) events.
No automations / workflows are triggered.
Two-way Sync

Events created on system will be synced to Linked Calendar (Eg. Google).
Events created on Linked Calendar (Eg. Google) will be synced to system.
These events are synced as appointments.
Contact is created for the guests found in the Linked Calendar (Eg. Google) events. (
Automation / workflows can be triggered like any other appointment created in the system.
For Example:
John has created a google event from 1:00 pm to 2:00 pm called 'Doctor's Appointment with Dr. Mark' and has added Dr. Mark as a guest in his google calendar.
Default Sync (One-way Sync)
Only a blocked time from 1:00 pm to 2:00 pm will be added in the system so that no one can book during that time
Two-way Sync:
An appointment is created in the system from 1:00 pm to 2:00 pm so that no one can book during that time.
A new contact for Dr. Mark is created in the system.
If any workflows are created, they would get triggered for Dr. Mark.
Conflict Calendar
Events from third-party calendars added as conflict calendars are synced to the system, blocking your availability for the event's duration.
As the name suggests, we read all the events from the selected calendar and block off the timings when the user is not available. The availability is blocked only if the event is marked as 'BUSY' in the third party calendar. For events marked as 'FREE', the events are fetched in the system but the availability remains open.
This ensures accurate availability and avoids double bookings. You can add multiple calendars to be checked to prevent double bookings. In the Conflict Calendars section, we do not create any appointments, instead we just block off the time for any event already scheduled in your third party calendar.