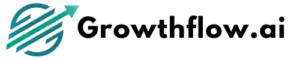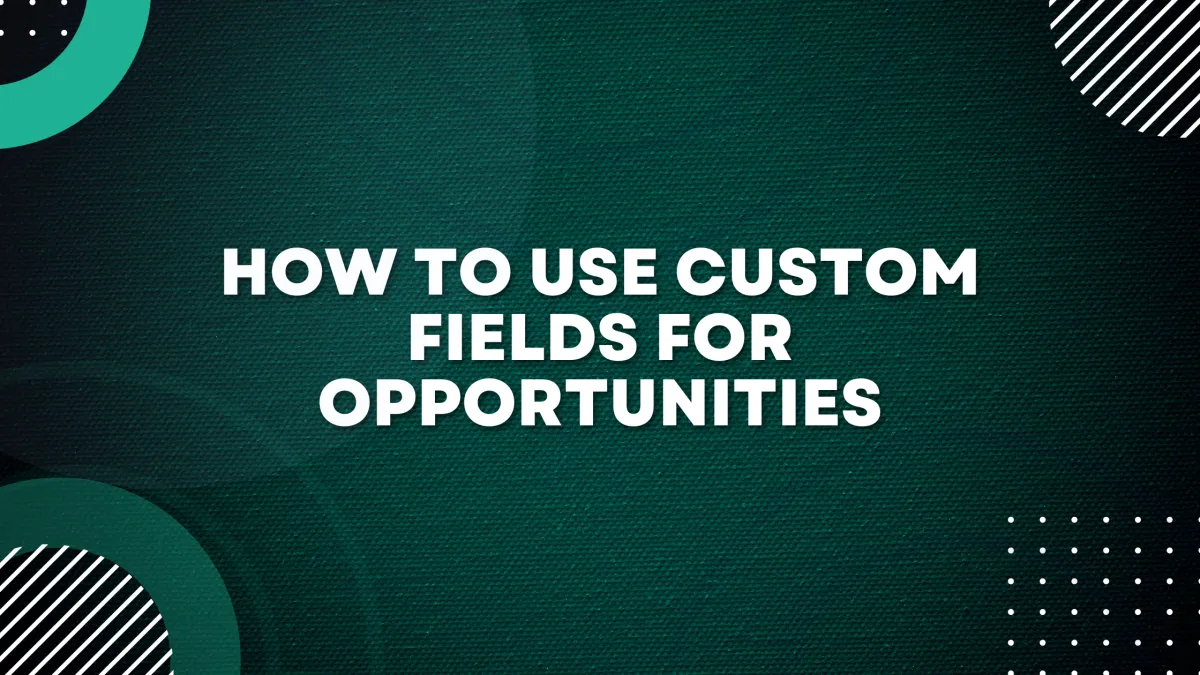
How to use Custom Fields for Opportunities
The Custom Fields for Opportunities feature empowers users to capture, organize, and customize information tailored to their needs, transforming opportunities into fully personalized processes. Users can create, categorize, and group custom fields within the Opportunity Modal, refining their data management and process tracking. With the same ease of customization as with contacts.
What is Custom Fields for Opportunities
The Custom Fields for Opportunities feature enables businesses to add, customize, and organize specific data fields for their sales opportunities.
This provides greater flexibility and precision in tracking potential sales or tasks. It allows businesses to include additional data points unique to their operations or sales processes. These custom fields can range from project deadlines product specifications, client preferences, etc.
Furthermore, this feature allows businesses to categorize these custom fields into various folders, creating a more organized and streamlined view. There's also an option to hide empty fields, ensuring a clean and efficient visual of opportunity cards.
Usage Cases:
Sales Deadlines: You can create a custom field for each opportunity's sales closing date to ensure your team knows all critical deadlines.
Sales Stages: Differentiate between various sales stages for an opportunity, such as initial contact, needs assessment, negotiation, or final closing.
Product Details: Use custom fields to track specific product or service details related to an opportunity, such as product model, SKU, or service type.
Client Preferences: Track specific preferences or needs of a client, such as preferred contact time or any particular requirements or requests they may have.
Lead Source: Keep track of where your leads are coming from. This could include referrals, social media, direct mail, etc.
Customer's Budget: To cater to your offers more precisely, having a field for the client's budget or expenditure capability would be helpful.
Likelihood of Conversion: Create a field to indicate the probability of an opportunity turning into a successful sale. This can help prioritize resource allocation. This could be a number field modified using a Math Operation workflow action to update the field.
Next Follow-Up Date: To keep the conversation going and increase the chances of a sale, you might want to track when you should follow up with a potential client.
Associated Campaigns: If your opportunities are tied to specific marketing campaigns, you can create a custom field to track which campaign each opportunity is associated with.
Client's Industry or Occupation: Having a field for the client's industry or occupation can help you understand their needs better and tailor your communications accordingly.
How to use Custom Fields for Opportunities
Go to Settings: The settings for creating custom fields can be found on the settings page of your sub-account.
Create Custom Fields: Navigate to 'Custom Fields' under settings. Click on 'Add Field' or 'Create Field'.

Define Your Fields: Choose 'Opportunity' as your object and then define your custom field type, such as single-line text, number, dropdown, etc. Give it a name that suits its purpose, like 'Project Start Date' or 'Sales Stage'.
The types of custom fields you can add for opportunities currently include:

Text Input
Single Line
Multi-Line
Text Box List
Values
Number
Phone
Monetary
Choosing Options
Dropdown (Single)
Dropdown (Multiple)
Radio Select
Checkbox
Date Picker
Signature
Please Note
Although typically available, the 'File Upload' field type is currently being worked on to be made available for opportunities. This will enable you to upload files directly to your custom fields in the opportunities section.
Now you should see an option called 'Opportunities' and 'Contacts'. After filling in the necessary information, Choose Opportunities and hit Save.

Create Custom Folders: You can group your custom fields for opportunities into custom folders. This helps you categorize and organize your fields better. To do this, go to 'Folders' in the 'Custom Fields' section, create a new folder, give it a name, and select 'Opportunity' as its object.

Reorder Custom Fields: You can reorder your custom fields as per your preferences once you have created them from the same Settings page and the updated order will reflect on both Add and Edit Opportunity dialog boxes.

Use Your Custom Fields: When you go to the 'Opportunities' section when creating or editing an opportunity, you will see these new custom fields. You can fill in the information as needed.

Hide Empty Fields: If you have a lot of custom fields and don't want to see the ones that don't have any value, you can turn on the 'Hide Empty Fields' feature.

Deleting Custom Opportunity Fields: If you have a specific custom field that you need to delete, go to Sub-account Settings. Look for "Custom Fields", scroll to or search for the custom opportunity field and click on the checkbox right next to it.

Under "Bulk Actions", choose Delete to delete the custom opportunity field.

Please Note
Default custom fields cannot be deleted but can be moved to a different group.