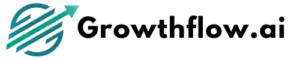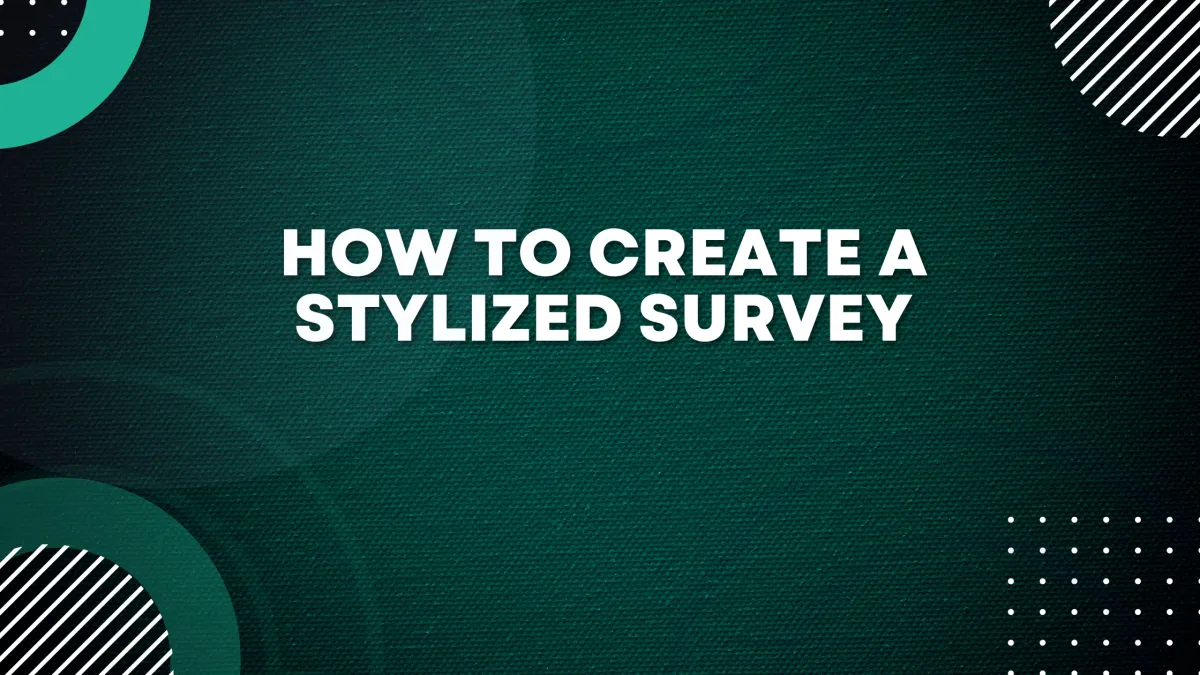
How to Create a Stylized Survey
In this article, we will walk you through how to create engaging and visually appealing surveys. These enhancements allow you to tailor your surveys to match your brand identity and provide a user-friendly experience for respondents.
Getting Started
To access these new features, you'll need to navigate to the Sites Tab > Surveys > Builder within your sub-account. Here's a step-by-step guide:
Log in to your GrowthFlow account and select the relevant sub-account where you want to create the survey.
Once in the sub-account, go to the Sites Tab and click on Surveys and choose "Builder."
In the top right corner, click on "Add Survey." You'll have the option to start from scratch or choose from a variety of templates.

Customization Options
One of the standout features of our new survey capabilities is the extensive customization options. Here's what you can do:
Footer Customization - In the right-side menu, navigate to the footer section of the survey. You can enable a new footer, which offers various customization options.

Progress Tracking - The new footer allows you to display progress tracking, which can be immensely helpful for respondents. You can choose to show one of four progress indicators. Additionally, you can decide whether the footer sticks to the survey or not, and adjust its position (left, right, or both).
Color Customization - Customize the text color, button color, and more. You can match these colors to your survey's theme, ensuring a cohesive look.
Detachable Footer - You also have the option to detach the footer from the survey, placing it at the bottom. This provides flexibility in survey design.
Page Count or Progress Percentage - Choose to display either the page count or progress percentage. Adjust the colors to align with your brand.
Background Images - For added visual appeal, include background images in your survey. For example, you can use images that promote a specific theme or message.
Button Customization - Customize the appearance of the previous and next buttons. Adjust button height, font size, weight, and type. You can even choose between text, arrows, or both for button types.
Once you've made these customizations, take a moment to preview your survey. You'll notice significant changes in just a few seconds. As respondents input data and navigate through the survey, they'll see the progress percentage, indicating how much of the survey they've completed.
Creating aesthetically pleasing surveys is not only easy but also crucial for user engagement. Contrary to what some may believe, users won't find it tedious to fill out well-designed surveys. In fact, they'll appreciate the user-friendly design, making it worth the effort.
With these tools at your disposal, you can create surveys that not only capture valuable data but also leave a lasting impression on your respondents.
FAQS:
How do I create custom questions for the survey?
You can do this by adding Custom Fields in the (+) menu. This will allow you to create your own custom fields which will be shown in the contact details page along with the answers they provided to each questions.